Sometimes you need to start with a blank slate when you send out a Salesforce email. But Salesforce.com’s default template has an odd header and footer that doesn’t look great when your prospects receive it. Here’s a step-by-step process for creating a blank email template in Salesforce.
To watch a step-by-step video tutorial instead, follow this link.
Step 1
Start by going into the "setup" section of Salesforce. It’s located in the drop-down menu that appears after clicking on your user name (top right of your homepage).
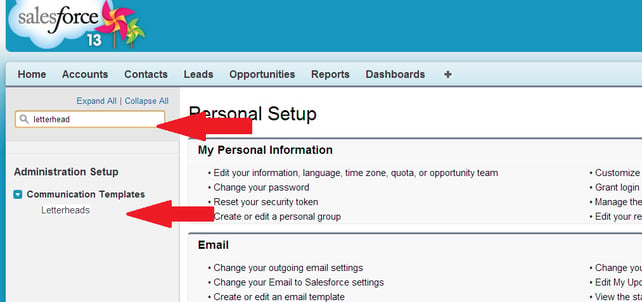
Step 2
In the “quick-find” bar on the upper left side of the Setup page, type “Letterhead.” Then select the “Letterhead” link under the Communication Templates menu that pops up.
.webp?width=850&height=411&name=image%20(29).webp)
Step 3
Select the “New Letterhead” button, which appears above the lists of existing email templates.
Step 4
-
Check the box next to “Available for use.”
-
Add a Letterhead label (we suggest “Blank.”)
-
Add a description, but keep it simple. For example, “Blank-looking Letterhead for mass emails.”
Step 5
-
Starting at the top, select the “Edit Background Color” button. Then either select white using the paint can icon or enter “#FFFFFF,” which is the Hex color code for white. The goal is to make this template as plain and simple looking as possible, like a normal email.
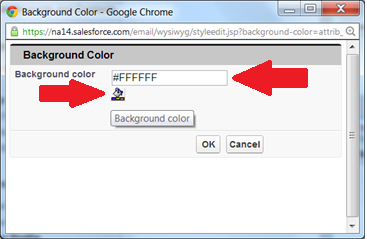
-
In the box underneath that, there are three buttons. Select the “Edit Header” button.
-
The default color is white, so skip that.
-
In the next two dropdowns, just select “—None—“
-
In the “Height (pixels)” box, replace “100” with “0.” Select the “Edit top line” box
-
-
Select the "Edit top line" box
-
Change the color to "white", aka "#FFFFFF"
-
In the "Height (pixels) box, replace "5" with "0."
-
The “Edit body color” button can be skipped, as the default is white.
-
-
Select the “Middle top line” box.
-
Change the color to “white,” aka “#FFFFFF.”
-
In the “Height (pixels)” box, replace “5” with“0.”
-
-
In the box underneath that, there are three buttons. Select the “Edit Footer” button.
-
The default color is white, so skip that.
- In the next two dropdowns, just select “—None—"
- In the “Height (pixels)” box, replace “100” with “0.”
-
-
- Change the color to “white,” aka “#FFFFFF.”
- In the “Height (pixels)” box, replace “5” with“0."Select the “Middle bottom line” box
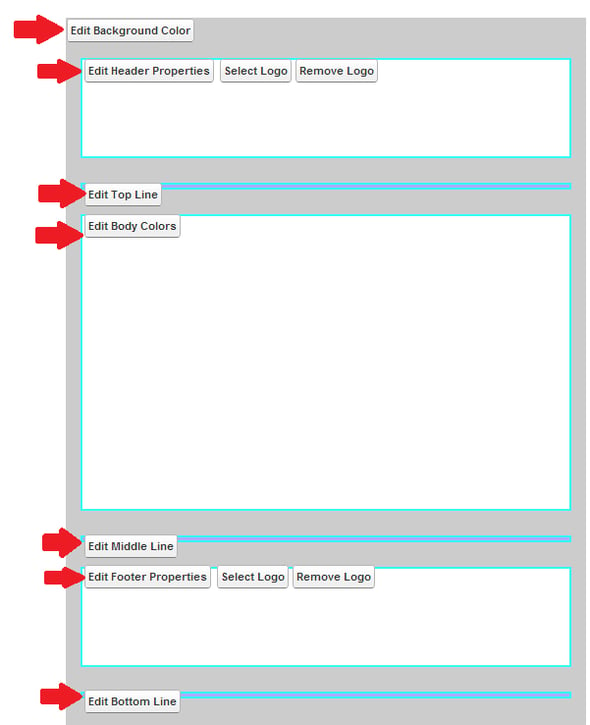
Step 6
Home stretch! Go back to the top of the page and hit preview. It will open up a new tab and it should look totally blank. If there are any blue lines, you have FAILED! Do not pass go, do not collect $200. Instead, go back and double check the top, middle and bottom lines. If it all looks right, hit “Save.”
Now you’re ready to start building mass email templates that look like individual emails to your prospects.
“This article was originally posted by Prialto: The Virtual Support Service for Executives. Prialto Virtual Assistants are geared to actually pull your business forward and make delegating easy”
