SAP Concur is one of the leading corporate travel planning platforms. This article is a step-by-step guide to planning a business trip using SAP Concur.
To book a flight, log in to the SAP Concur and navigate to the SAP Concur homepage. You may have to use your company’s single sign-on or other password management system. The homepage is shown below.
In the Trip Search section on the left, click the airplane icon and use the highlighted area to search for flights using your departure dates and destinations. enter your search criteria, such as type of trip, departure city and date, and return city and date. You can also specify whether you need a car or hotel on this trip. There are also options for the class (it will be limited to what your company allows) and search display options (schedule, fare, etc.).
After you complete your search details, click Search.
.webp?width=850&height=478&name=image%20(2).webp)
You will see a list of available flights on the Depart tab (highlighted below). To filter the results, select a column, row, or cell in the Airline grid at the top of the Results page or you can use the sliding scales on the left. Scroll down to view more results.
.webp?width=850&height=556&name=image%20(1).webp)
To select a flight, click on the flight you want and click the Select button in the row. After you select the departing flight, the return flight options will appear, and you can select your return flight. Click Select.
.webp?width=850&height=264&name=image%20(8).webp)
After you select your flights. Click View Fares.
.webp?width=850&height=237&name=image%20(4).webp)
In the Fare Options display, the green checkmark icon indicates that the selected option is within policy. The yellow caution icon indicates a violation of a rule. You can complete the booking, but SAP Concur sends your manager an email including the out-of-policy reason you chose, as well as lower-priced options that are available. A red exclamation point icon indicates a serious violation and cannot be booked.
.webp?width=850&height=773&name=image%20(3).webp)
Next, click Flight details. If you want to view the available seating for the flight, click View seats to open a popup window that displays the seating configuration. Depending on the airline, you can select your desired seat for the flight.
.webp?width=850&height=198&name=image%20(6).webp)
You can scroll down to review additional fare options. When you are ready to select your flight, click the fare amount.
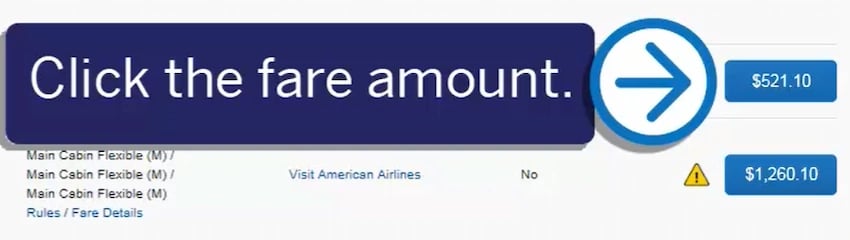
The Review and Reserve Flight page appears. Review your flight itinerary.
.webp?width=850&height=476&name=image%20(7).webp)
You can scroll down to review the seat map, review the price summary information, and select your payment method.
After you review the fare rules and restrictions, click Reserve Flight and Continue.
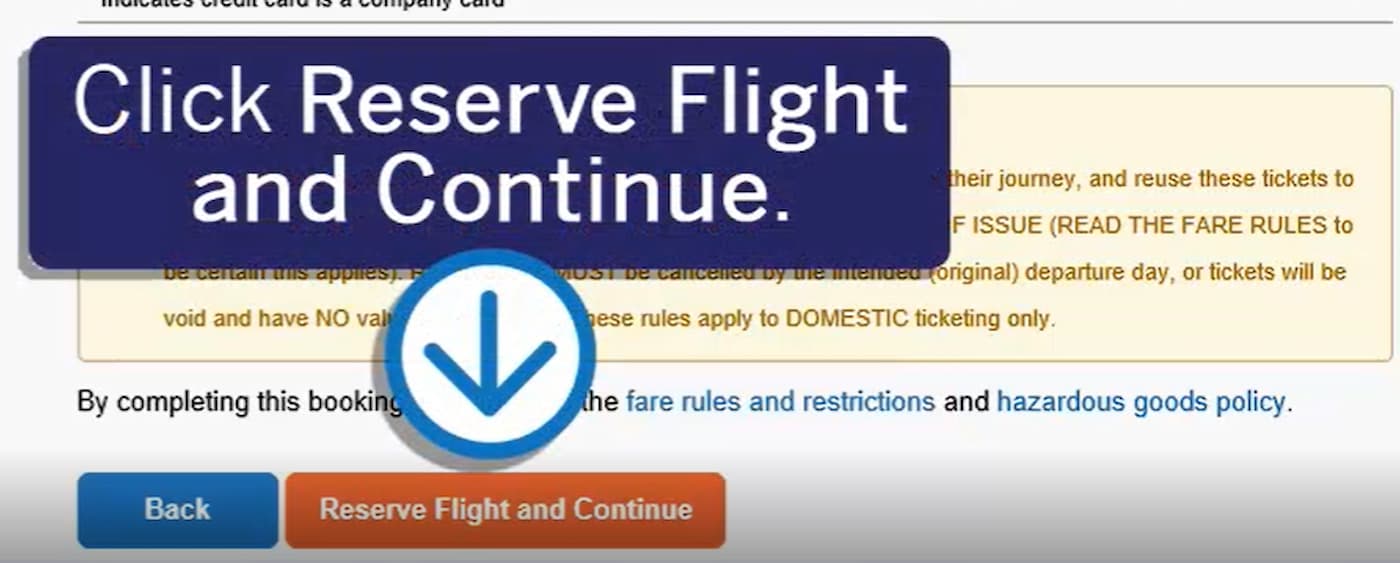
You will see your complete travel itinerary. From this page, you can also choose to add a car, hotel, Wi-Fi, or rail (depending on location) to your itinerary.
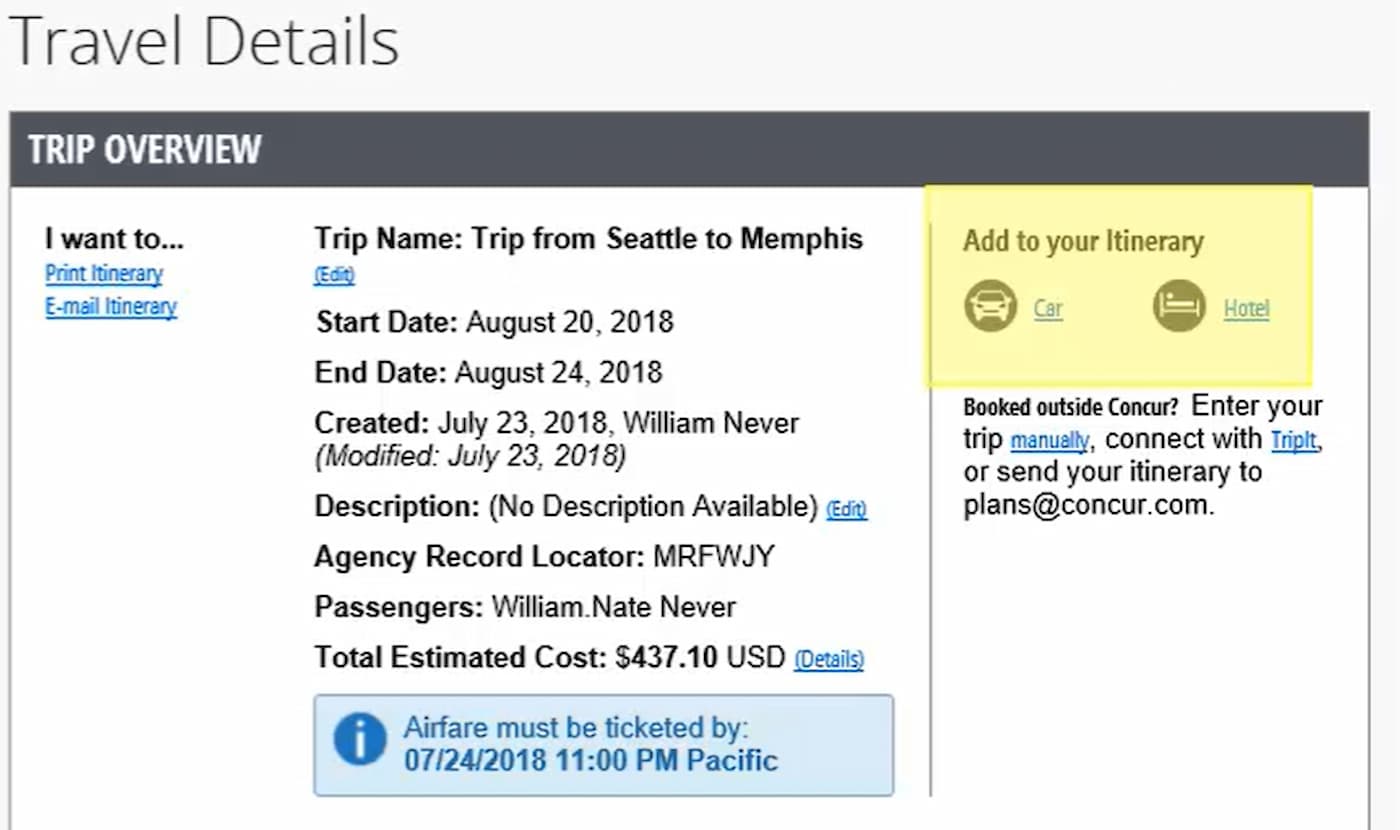
If you selected the options to book a car and/or hotel on the initial search page, you will be prompted to select a car or hotel for your trip before you see the Travel Details. To continue with the reservation, click Next.
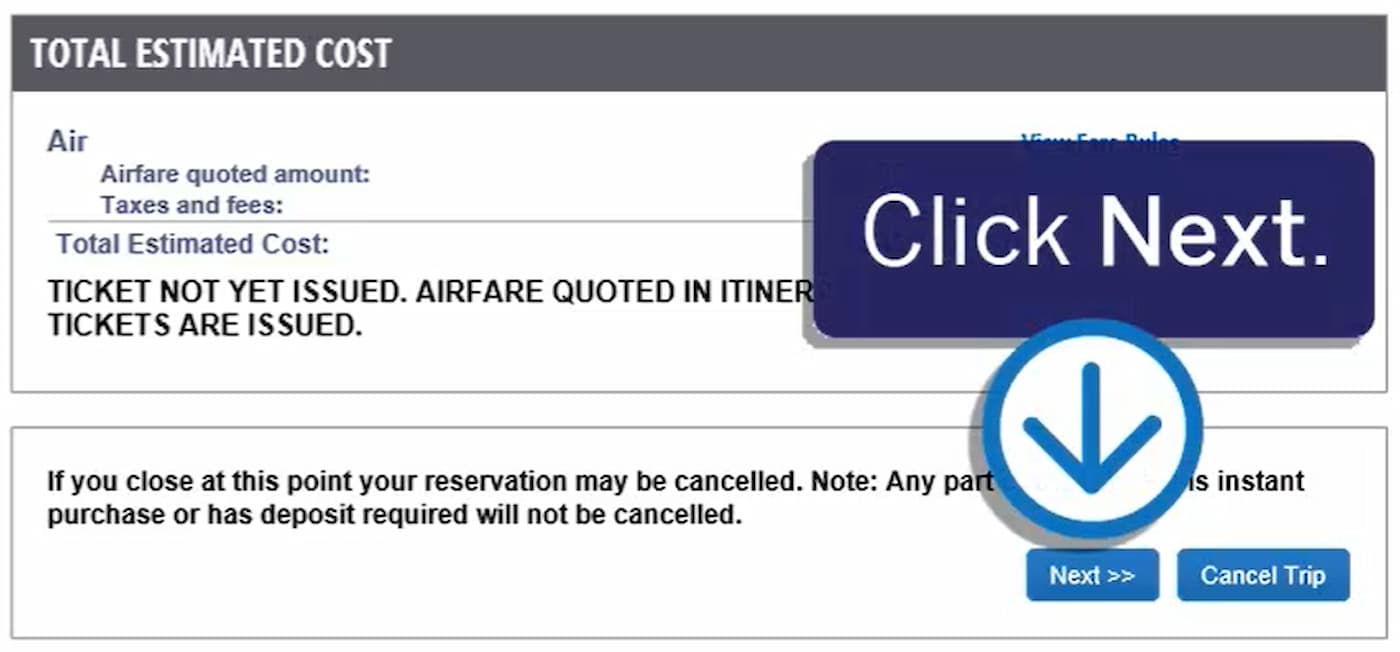
If you did not select a hotel or car, a pop-up window notifies you that your trip does not have any car or hotel reservations. Confirm that you do not want any additional reservations.
Next, you will see the Trip Booking Information page. The default Trip Name is based on the departure and arrival cities. You can edit the Trip Name as needed. You can also provide a Trip Description and enter the email address of anyone else you would like to receive a copy of the confirmation.
If you have not selected a hotel or car, enter the reason, then click Next.
.jpg?width=1400&name=concur%20trip%20booking%20next%20(1).jpg)
Review your itinerary prior to booking. To finalize your reservation, scroll down, and then click Confirm Booking.
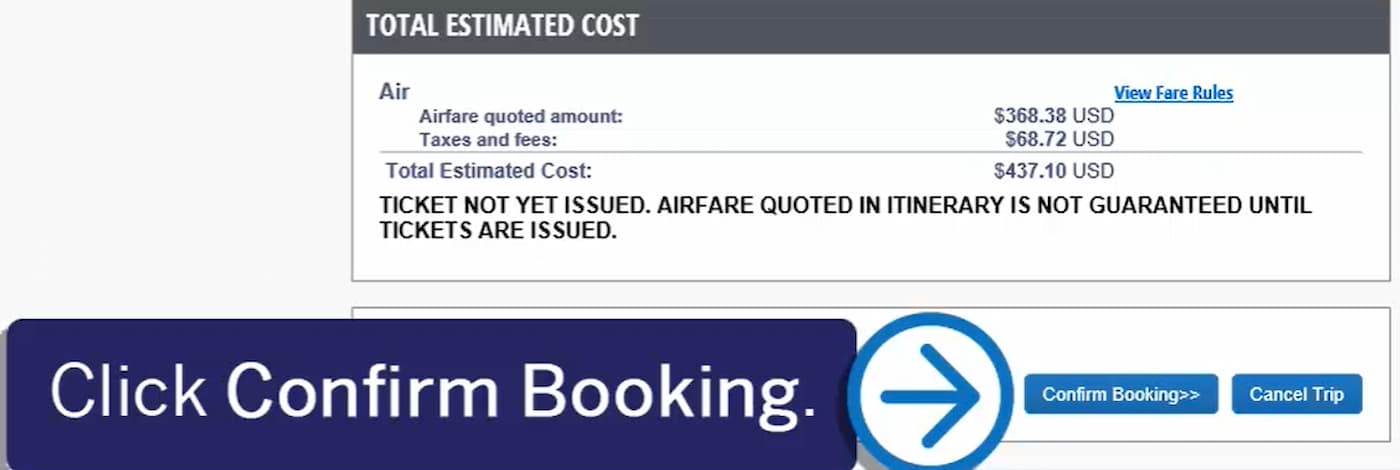
If your company does not require approvals for trips, you will see a Purchase Ticket button instead of a Confirm Booking button.
By confirming the booking, you are sending your reservation to your manager for approval.
If you use SAP Concur for expense accounts, the Pre-populating Your Expense Report page appears. You can select transportation options for arrival and departure from the airports during your trip. For this example, Taxi is selected.
Review the information and if it is correct, click Finish.
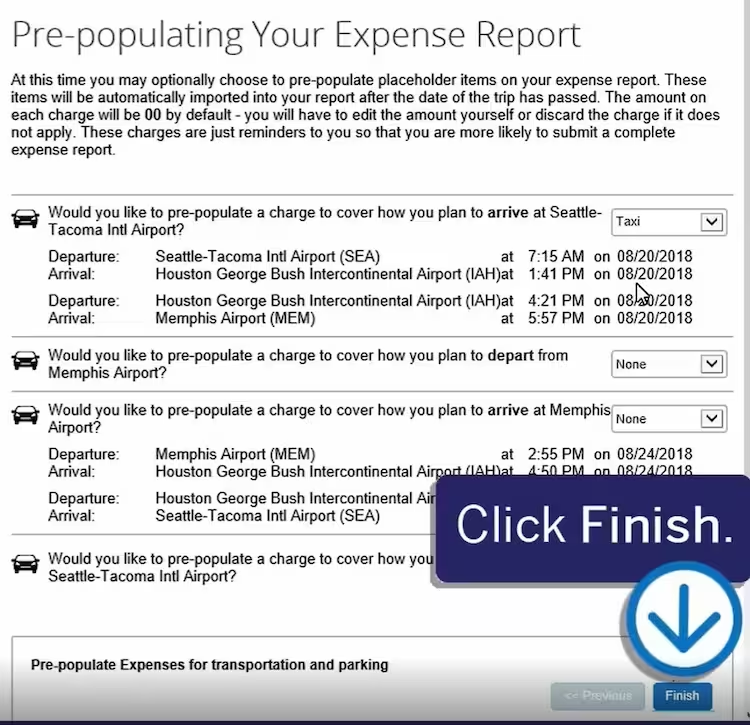
Depending on your company’s Travel and Request configuration, you return to the Travel page and can view your Upcoming Trips. If you need to submit a request prior to travel, you will continue to the Request Header screen to complete the required request.
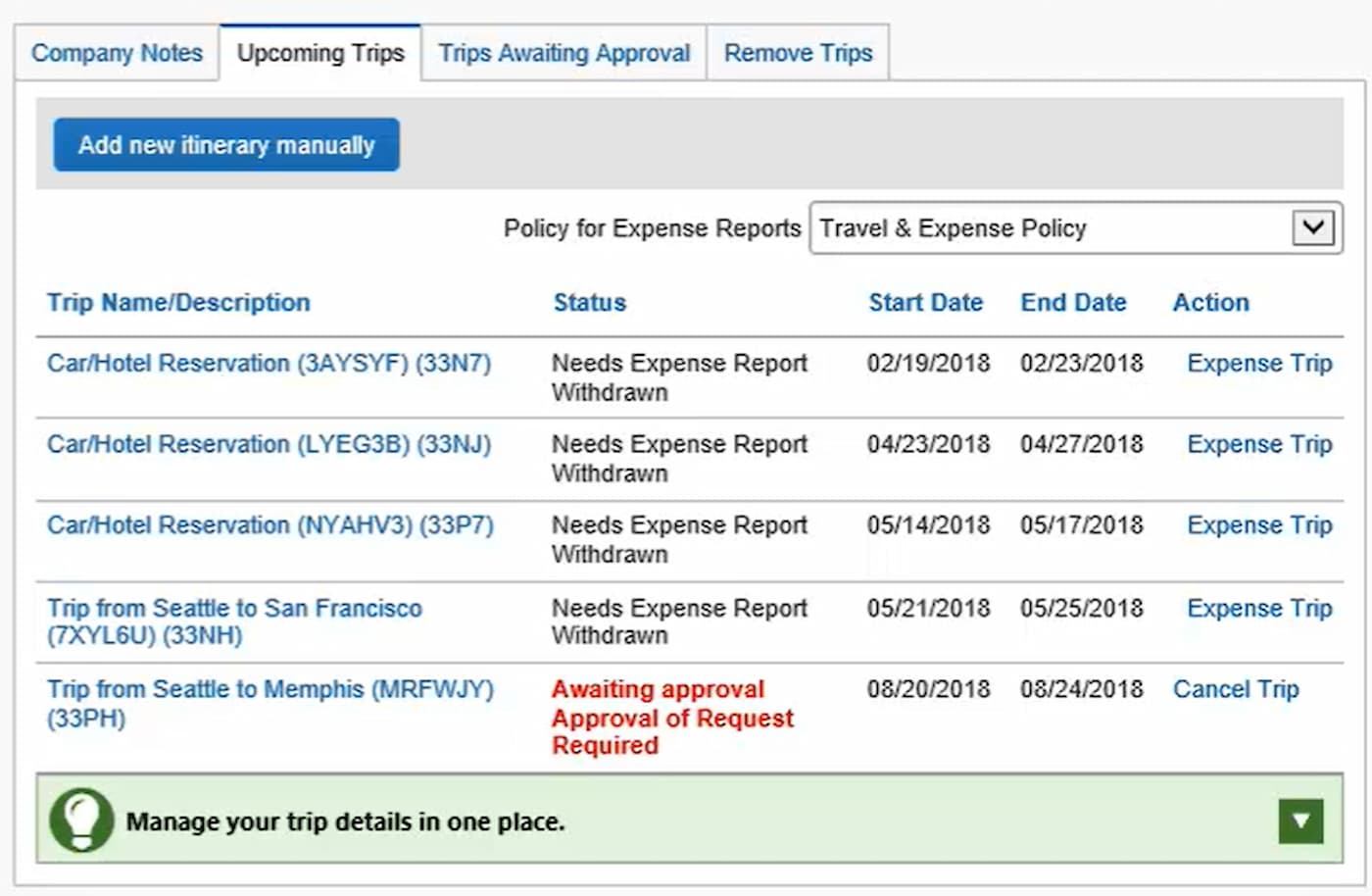
Streamline Business Travel Planning
Planning travel is time-consuming. One study found that it takes eight hours to plan a business trip. Researching flights, hotels, cars, and public transportation options is a slow, tedious process, and not a valuable use of your time as an executive. That is why many executives are using virtual assistants to perform travel planning and other administrative tasks like scheduling, expenses, data entry and more. Prialto has provided a managed virtual assistant service to busy executives for more than a decade. Assistants are trained in Concur, Expensify, Trip Actions, and more.
Prialto hires, trains, manages virtual assistants on your tools, systems, and preference.
To learn more about Prialto’s managed virtual assistant service read our guide.
