How many hours do you spend managing emails each week? It's likely more than just a few.
If you’re anything like the heaviest email users, you may spend over eight hours per week on email.
And if anything, the amount of time you spend managing emails may even rise. In 2023, it’s predicted that around 347 billion emails will be sent each day.
Reading and replying to emails takes up a significant part of the day!
Plus, that tempting urge to peek at your emails every hour can really add to your stress. Managing emails often feels overwhelming and can slow down your productivity, making the day even tougher.
The good news is that there are plenty of hacks and techniques to help you better manage your inbox.
15 Hacks to Better Manage Your Inbox
Are you tired of your overflowing inbox weighing you down? Here are 15 quick fixes to declutter and streamline your inbox.
1. Label and categorize every email
Flag, label, and categorize each email to maintain an organized inbox. The clearer this process is, the easier it becomes to locate specific emails when needed.
Everyone has their own way of organizing their inbox. It depends on your work and personal needs, so you might need some trial and error to find what works best for you.
Begin by establishing main categories and subcategories for various projects or clients.
Then, you could create categories for your work inbox, such as team collaboration, company announcements, or hiring.
It’s easy enough to set up labels and categories in Gmail and Microsoft Outlook. Here’s where to find it in your Gmail account.
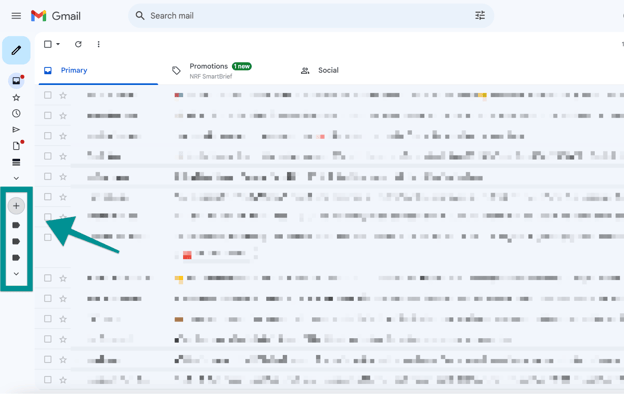
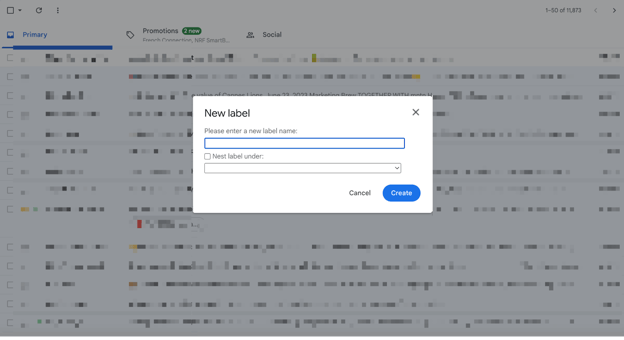
Here’s how to do it in Outlook:
- Right-click a message and select Create rule.
- Select New folder and type a name for it.
Doing this means that all messages from this sender will be directed to this folder.
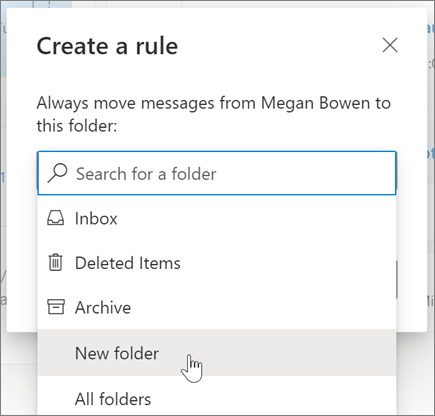
2. Create mini-inboxes
One effective trick for inbox management is to think of your email as multiple inboxes. In addition to your primary inbox, you can create mini-inboxes and organize emails by client type, project, campaign, or topic. It’s an easy way to manage all those emails that accumulate over weeks and months.
Here’s how to do it in Gmail:
- Click “Settings” on the dropdown.
- Select “Inboxes” on the top navigation menu and add up to 5 custom inbox sections. Make sure you save changes.
- Once you are done, go back to your inbox. A new tab with your custom inbox sections will appear on the extreme right.
Outlook uses Rules to keep your inbox organized.
Here’s how to send all emails with a specific subject line keyword to a folder:
- Right-click a message.
- Select Rules.
- Choose Subject Contains.
- Add the words you want.
- Select OK.
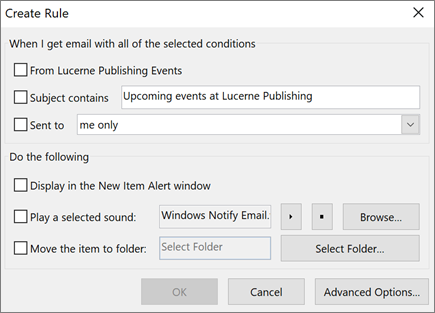
3. Block out time each day to check and reply to emails
Checking email every 20 minutes wastes valuable time during your workday. Although emails might seem less time-consuming than phone calls, they can ultimately lead to more stress.
The persistent urge to check emails constantly disrupts deep work sessions, with about 20% of people checking their inboxes immediately upon receiving a new email. These interruptions make it harder to refocus and complete essential tasks. One study even showed that employees can take up to 23 minutes to recover from an email interruption.
To limit distractions, allocate a set time every day to handle your email.
This could be 30 minutes in the morning and 30 minutes at lunch—whatever time fits your schedule. Avoid multitasking during this period and focus on managing your email as efficiently as possible. Also, to ensure your messages are delivered properly, check for any issues with your sender's reputation. You can do this, for example, by using an email delivery service like EmailLabs.
4. Create filters
Filters automatically organize your emails to ensure you don’t overlook important messages that need attention. They direct emails to the appropriate folder or delete them if necessary, helping to keep your inbox clean.
In Gmail, it’s simple to set up filters:
- Go to Settings in the top right corner and select See all settings.
- Select Filters and Blocked Addresses on the top menu.
- Click Create a new filter.
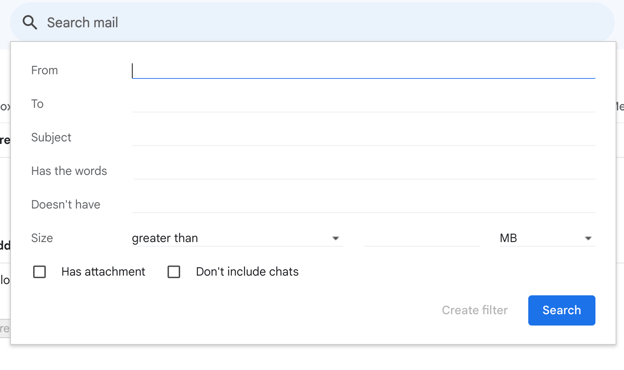
- Add your criteria, including the sender, subject, keywords, and receiver. Then click Create filter and choose what you’d like to do with the emails.
This setting also allows you to block email addresses if you prefer them to appear in your Spam folder.
It’s also simple to set up filters in Outlook.
Note that Outlook sorts an inbox or folder.
From any email folder, select "Filter email" from the "Find" group in the ribbon.
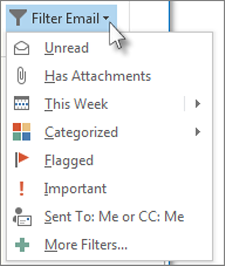
Once you select a filter, Outlook scans your mailbox according to that filter.
The filter's shorthand will also appear in the search box. For instance, if you want to display all emails with attachments, you can select "Has Attachments" or type "Has attachments: yes" in the Search box.
5. Delegate your inbox management
Delegating your email accounts to someone else can free up hours of your time. Consider assigning your inbox management to a coworker or a virtual assistant.
Here's how to outsource to a VA:
- Give VAs a document that clearly explains your email inbox setup. Include details on folders, labels, and sorting rules.
- Walk them through several examples of how you sorted ambiguous emails.
- Have your assistant sort fifty emails and review their accuracy in doing so. If they are sorted correctly, offload your inbox management to them. However, if they made mistakes, provide additional coaching.
If you don't have an assistant or your in-house admin support is too busy working on other tasks, consider hiring a virtual assistant through a managed service.
A managed virtual assistant service like ours provides an Engagement Manager who will help you create your inbox management system and train your assistant to use it.
Plus, they'll help you offload extra administrative tasks, such as calendar management, CRM organization, social media posting, and customer support.
If you Google “virtual assistants, " you’ll find thousands of results at various price points. However, it’s usually better to hire a virtual assistant through a managed system like ours. When you collaborate with managed virtual assistants, the processes of recruitment, hiring, vetting, and training are handled.
Recommended reading: Hire a Virtual Email Assistant and Free Up Your Inbox
6. Turn off notifications
It can be challenging, if not impossible, to ignore the alerts and notifications flashing across your desktop or mobile screen. Constant notifications are distracting.
Having your email open on a tab all day will mean alerts, notifications, and beeps disrupting your workflow and changing focus. When you’re not actively working through emails on your desktop, close off any tabs related to your inbox and quit any inbox desktop apps.
Switch off email notifications on your phone so you’re not tempted to check your screen for unread emails.
That way, when an email comes through, you won’t feel the need to jump into your inbox and click on it.
7. Archive email threads
Any emails that aren’t active but may still be helpful in the future can be archived. Once a project’s been wrapped up or a client contract has expired, it’s a good idea to put those emails in the archive.
You don’t need to read them every day or week, so avoid cluttering up your inbox by leaving them in the archive.
8. Set up shared inboxes
Group emails can get annoying. Messages that aren’t relevant to everyone in the group continue to arrive. Sometimes, only three people are required to respond or act on the message, yet 15 others have to read it.
So, a method is needed to organize emails in a way that aligns with your team’s workflow. Email collaboration tools like Hiver and Teamwork can help you ensure that the right people see the right emails.
Instead of endless email threads about ongoing projects, consider moving the conversation to project management software, such as Asana, Monday.com, or Trello.
9. Implement inbox zero
Achieving inbox zero might appear challenging, but it is attainable. Start by decluttering your inbox. Afterward, keep only essential emails and threads, and then commit to maintaining a zero inbox.
Even if you get hundreds of emails each day, you can reach inbox zero. Sticking to your rules and setting aside time daily to review and reply to emails is crucial.
If you’re delegating email management to a virtual assistant or another team member, you may only need to set aside time to write and review critical responses weekly.
If you needed any more convincing, our managed virtual assistant helped her member reduce their inbox from 20,000 messages to under 1,000 in less than two weeks. The member’s inbox is now much more manageable and organized, and she’s working towards inbox zero.
10. Use email management software
Email management tools like Hiver or SaneBox can help keep your inbox clean and organized.
Hiver is a Gmail integration that enhances the platform's functionality and automation capabilities. It allows you to assign emails to specific individuals, set email statuses, include internal notes, and store email templates.
Hiver subscriptions begin at $ 15 per user per month, although there are no free plans available.
SaneBox is a powerful email management tool designed for individuals who want to streamline their personal inboxes. By utilizing AI, the software learns your email habits and automatically sorts incoming emails in your inbox.
High-priority emails appear in your primary inbox, while lower-priority ones go to a separate folder. This feature is handy if you receive numerous email marketing messages.
SaneBox plans start from $7/month.
These tools are a quick way to give your inbox a helping hand and prevent it from becoming messy.
11. Follow rules
Once you implement guidelines like staying on inbox zero or segmenting specific messages, adhere to them.
Create a running document of all the rules you follow to keep your inbox organized.
Include the following:
- How to use separate folders for incoming emails
- Canned email responses for when you’re busy
- Protocol for urgent emails
- Follow-up responses
- Templates
12. Flag emails that need urgent attention
Some emails need more careful thought before replying. An impulsive response won't be effective in these situations. If you can't reply right away, flag the email and revisit it during your next focused email session.
Flagging emails serves as a reminder to review those that need extra attention. In Gmail, you can star them so they appear in your starred folder, while in Outlook, you can flag them.
You can also mark important emails as unread, enabling you to prioritize your most time-consuming replies.
You could also schedule a specific time during the week to handle these emails all at once.
13. Only handle it once
The Only Handle It Once (OHIO) method relies on making an efficient decision right away.
Repeating the same email over and over wastes valuable time. Once you handle it, take the necessary action and move on to the following item on your agenda.
The handle it once principle sounds simple, but it can be challenging to implement in email. Often, we open an email and avoid replying to it for several hours or days, leaving it lurking in our minds.
The OHIO method will stop you from feeling distracted by the thought of unanswered emails, which can lower your productivity.
14. Create email templates for default replies
If you receive lots of emails that require the same message, you could create a set of email templates for similar responses. Create several categories based on the types of replies you send, and study promotional email examples for inspiration, then tailor them accordingly for different replies.
This will save you a lot of time from having to write the same message from scratch repeatedly. You can even create canned responses that state your hours of availability and when you’ll reply to emails.
This technique also works even if you hold a senior leadership position with significant responsibilities. Add an auto-responder, including the hours during which you’ll respond to their emails. If someone has an urgent inquiry, then they can call you at the number you provide. You can also add your email footer or HTML email signature to these templates, making it easy to share contact info or a digital business card with every reply. This is especially helpful for senior leaders who need to communicate efficiently.
15. Unsubscribe from newsletters you don’t read
Be careful about what you sign up for. Promotional emails and newsletters can quickly fill your inbox. It’s easy to subscribe to several newsletters or accidentally check yes to receive promotional emails. Before you know it, your inbox overflows with emails you’re never going to read.
Only subscribe to those emails that you’re actually interested in reading. If you’re always deleting or archiving certain emails, it’s time to unsubscribe from them.
To thoroughly detoxify your emails, consider mass unsubscribing if manually doing so feels overwhelming. Unroll.me offers a free service that allows you to easily unsubscribe from emails quickly.
Here, you can view a complete list of all your subscription emails and unsubscribe from any that you don’t want.
16. Use a professional email delivery service
An organized inbox is crucial, but it won’t help if your emails don't reach recipients. Factors like spam filters, sending limits, and weak email infrastructure can affect deliverability, leading to delays or complete blocking of your messages.
Unlike free email providers, a professional email delivery service is designed to ensure your emails land in the inbox, not the spam folder. Services like TurboSMTP offer dedicated infrastructure, authentication protocols (SPF, DKIM, DMARC), and real-time tracking to maximize deliverability.
With a professional SMTP service, you get:
- Higher inbox placement – Optimized sending to reduce the risk of spam filtering.
- Scalability – Send large volumes of emails without hitting provider limits.
- Better sender reputation – Maintain a trusted domain and avoid blacklists.
- Advanced analytics – Track delivery rates, opens, and potential issues.
Whether you’re sending newsletters, transactional emails, or important business communications, a reliable SMTP service gives you full control over email delivery, improving efficiency and ensuring your messages always reach their audience.
Stay On Inbox Zero with Prialto
There is no universal approach to email management. Some swear by inbox zero, while others find that having multiple labels and filters is sufficient.
Relying on a managed virtual assistant can help take the pressure off your day-to-day email management.
Additionally, once you begin delegating your inbox management, you will notice that there are numerous time-consuming tasks you can outsource to your VA.
Ready to win back eight hours or more each week? Learn more about how hiring a managed virtual assistant can save you time.
Inbox Management FAQs
1. What is the best way to manage emails?
It’s best to set aside time each week to handle your emails. This helps keep your inbox organized before it becomes overwhelming.
Consider delegating some of your inbox management tasks to a managed virtual assistant.
2. How do I manage so many emails?
Many people feel overwhelmed by the task of managing their entire inbox. Here are five simple tricks to handle your emails more effectively:
- Block out time each day to check and respond to emails
- Set up inbox labels and filters
- Flag important emails
- Create email templates
- Delegate your inbox management
3. How is email management done?
Email management is the process of handling your work and personal email inboxes. When done correctly, email management helps you keep your emails under control and prevents you from feeling distracted.
